This post describes how I connected LinkedIn authentication to my website yuvalnavon.com. It contains the minimum requirements to get this integration working.
Before you start this step, make sure your user is registered with LinkedIn developers. The second requirement is a company to authorise the app. You can create your own company page if you don’t have access to an existing one.
In a nutshell, we want to integrate WordPress with LinkedIn API which uses OAuth 2.0 for authentication. In order for this integration to work, we will create a new LinkedIn app, which used like “username” and “password” for the OAuth 2.0
Create LinkedIn app
Creating a LinkedIn app will generate a unique ID required to access LinkedIn API.
After logging in to the developer site select “Go to my apps” and “Create app”, which should lead to the following screen:
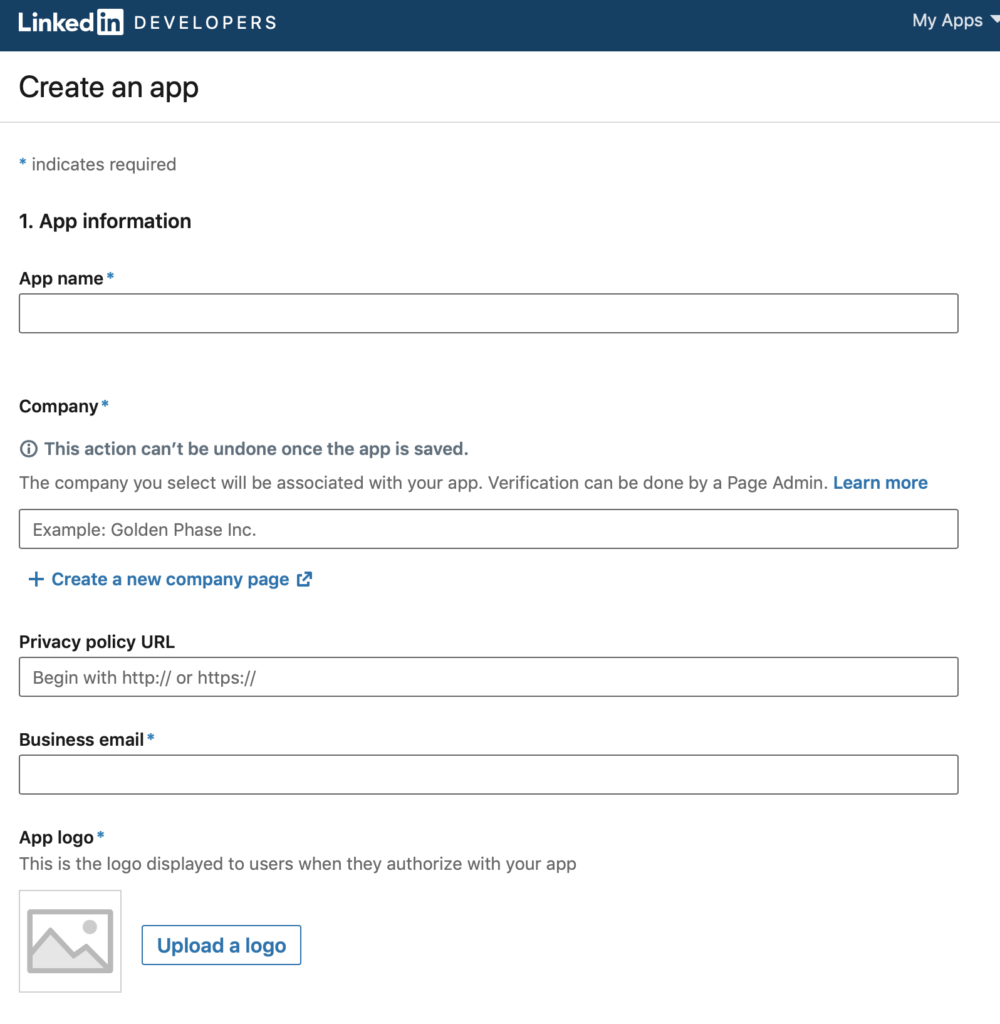
Enter the App name, which can be your website name, for example, the company and your email. You should also upload a logo or any image for now, it can be changed later.
Continue to part 2. Leave the default options as they are, i.e. only “Share on LinkedIn” and “Sign in with LinkedIn” ticked.
Head to part 3 and accept the service terms and confirm.
Verify your app
On the app setting page, find the blue Verify button next to the company name and click it. this form should open:
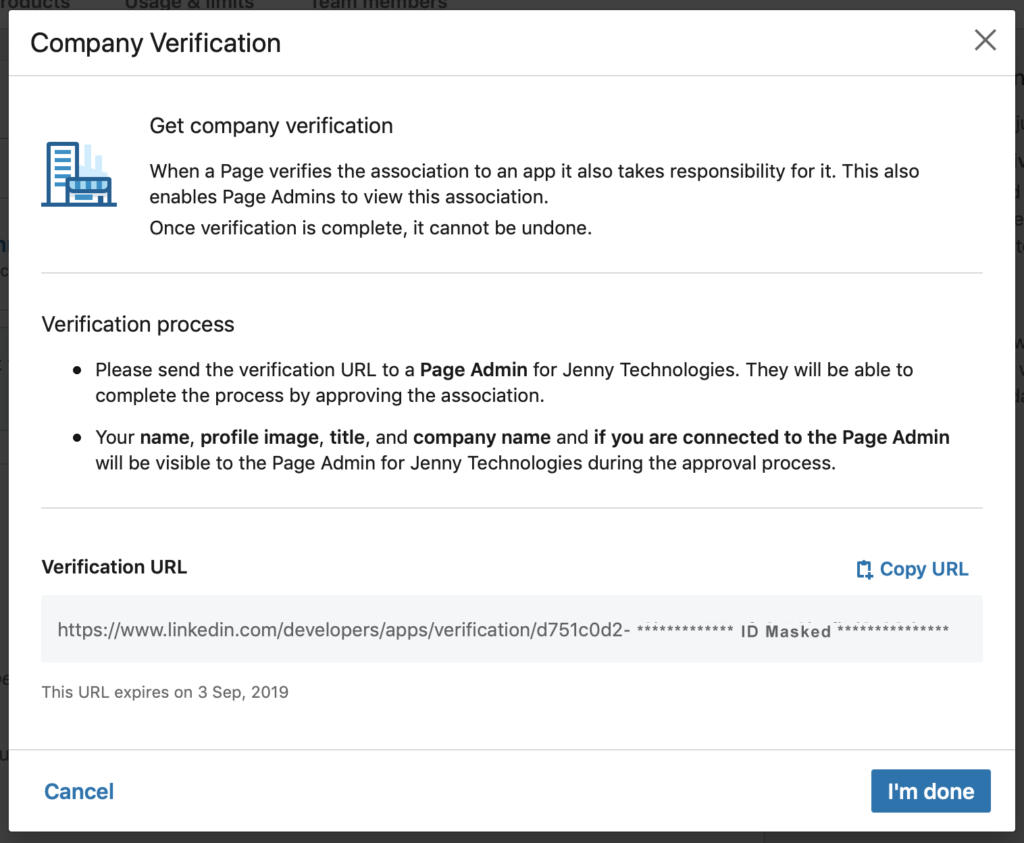
Accessing the verification URL with the appropriate LinkedIn credential should verify the app, as simple as that.
Authentication details
Once the app is verified LinedIn will grant your app access to the API.
To setup and obtain the authentication details access the Auth tab of the application
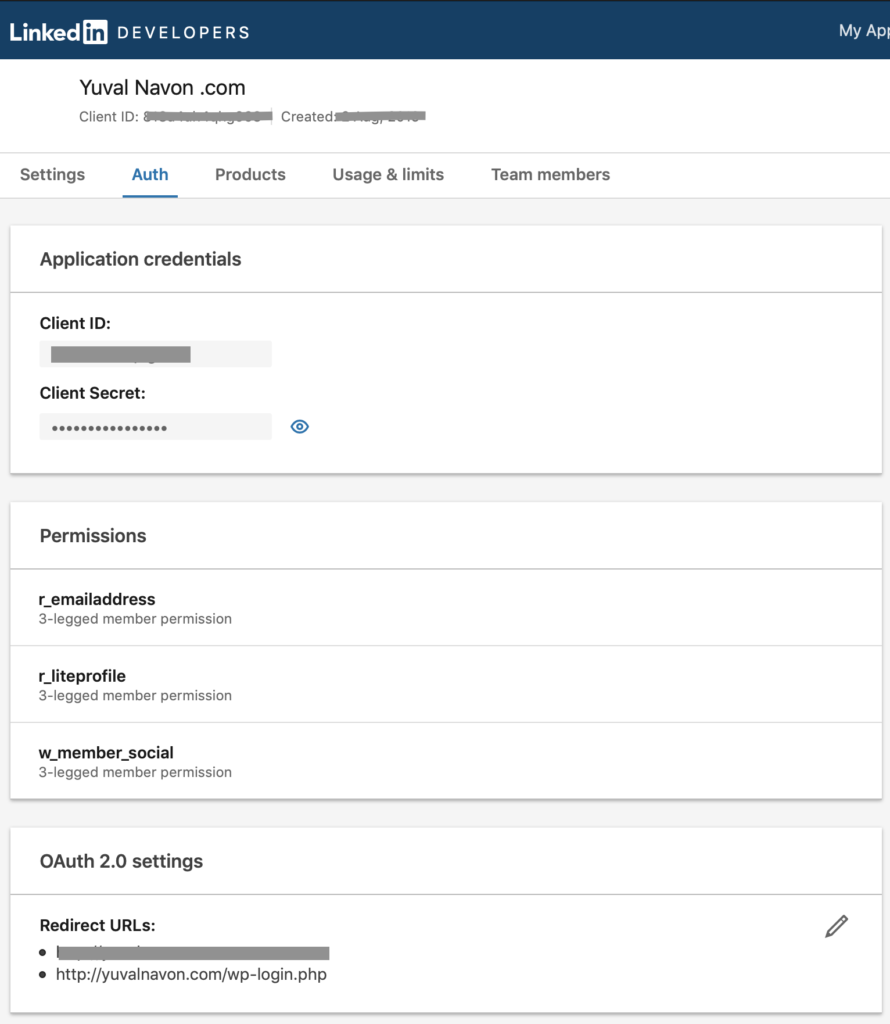
The Client ID and the Client Secret from this page are used for the plugin integration.
Update the Redirect URL to match your WordPress login page, similar to the example in the image, i.e. http://yourwebsite.com/wp-login.php should work for WordPress default setting.
Plugin integration
I found
On the plugin setting page fill the LinkedIn API Key with the Client ID and LinkedIn API Secret with the password from Client Secret.
If all done correctly it should work now and LinkedIn image should appear in your WordPress login page.
